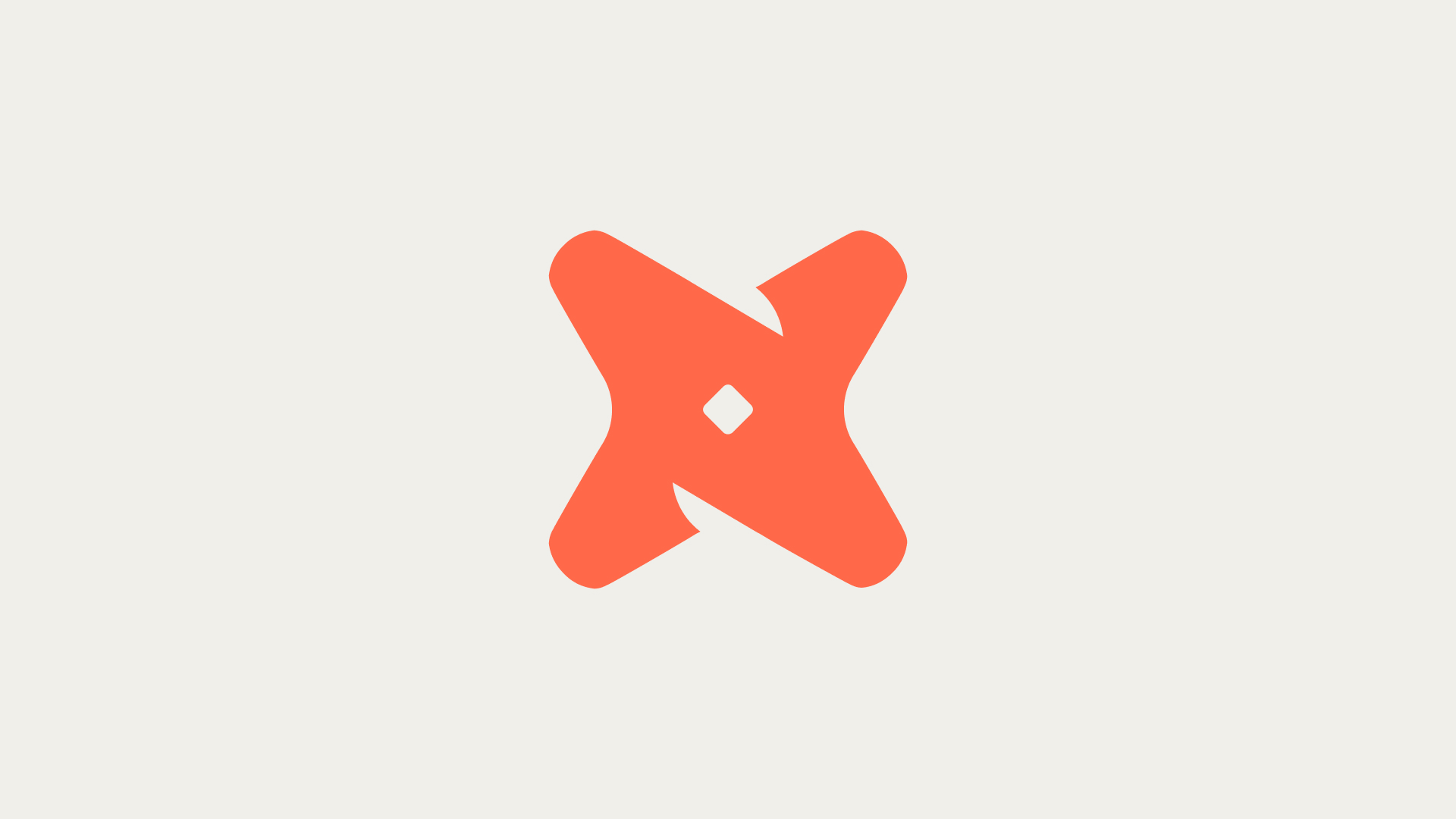How to find your dbt Cloud IP addresses in dbt Developer Hub?
In dbt Developer Hub, you can locate your dbt Cloud IP addresses by either creating a new project or navigating to the Account Settings of an existing one. For a new project, the IP addresses are displayed during the 'Configure your environment' steps. For an existing project, go to the Projects pane, select a project name, and open the Project Settings window. Then, find the Connection field, click on it, and scroll down to the Settings section where your IP addresses are listed.
- Creating a new project: When you create a new project in dbt Developer Hub, your dbt Cloud IP addresses will be shown during the process of configuring your environment.
- Existing project: If you have an existing project, you can find your IP addresses by going to the Projects pane, clicking on a project name, and then opening the Project Settings window. Here, locate the Connection field and scroll down to the Settings section.
- Settings section: The Settings section in the Project Settings window is where your IP addresses are listed.
How to configure IP restrictions in dbt Developer Hub?
In dbt Developer Hub, you can set up IP restrictions by going to Account Settings and then to IP Restrictions. IP restrictions offer two methods for deciding which IPs can access dbt Cloud: an allowlist and a blocklist. IPs included in the allowlist are permitted to access dbt Cloud, while IPs in the deny list are blocked from accessing dbt Cloud.
- Account Settings: The Account Settings in dbt Developer Hub is where you can set up IP restrictions.
- IP Restrictions: IP Restrictions is a feature that allows you to control which IPs can access dbt Cloud. You can create an allowlist and a blocklist.
- Allowlist and Blocklist: IPs in the allowlist are allowed to access dbt Cloud, while IPs in the blocklist are denied access.
What is the function of the 'Configure your environment' steps in dbt Developer Hub?
The 'Configure your environment' steps in dbt Developer Hub are crucial as they display your dbt Cloud IP addresses when you create a new project. This process helps in setting up your project environment correctly and securely.
- Configure your environment: These steps are part of the project creation process in dbt Developer Hub. They help in setting up your project environment and display your dbt Cloud IP addresses.
- IP addresses: Your dbt Cloud IP addresses are crucial for connecting and accessing your project. They are displayed during the 'Configure your environment' steps.
- New project: When creating a new project in dbt Developer Hub, the 'Configure your environment' steps are an essential part of the process.
What is the purpose of the Connection field in dbt Developer Hub?
The Connection field in dbt Developer Hub is significant as it leads you to the Settings section where your IP addresses are listed. This field is located in the Project Settings window of an existing project.
- Connection field: This field is located in the Project Settings window of an existing project in dbt Developer Hub. It leads you to the Settings section where your IP addresses are listed.
- Settings section: The Settings section is where your IP addresses are listed. It can be accessed by clicking on the Connection field.
- Existing project: In an existing project, you can find the Connection field in the Project Settings window.
What is the role of the Projects pane in dbt Developer Hub?
The Projects pane in dbt Developer Hub is where you can select an existing project to view or modify its settings, including locating the Connection field to find your IP addresses. It serves as a central location for managing all your projects.
- Projects pane: The Projects pane is a central location in dbt Developer Hub for managing your projects. It is where you can select an existing project to view or modify its settings.
- Existing project: An existing project can be selected from the Projects pane for viewing or modifying its settings, including finding your IP addresses.
- Connection field: The Connection field, which leads to your IP addresses, can be located by selecting an existing project from the Projects pane.